| Шаг 1: Создаем документ любого размера (но лучше с размером стандартного рабочего стола, например, 1280 на 1024 пикселя). Затем заливаем документ «Линейным Градиентом» (Linear Gradient) вдоль него. Вы должны смешать 2 оранжевых цвета в градиенте. 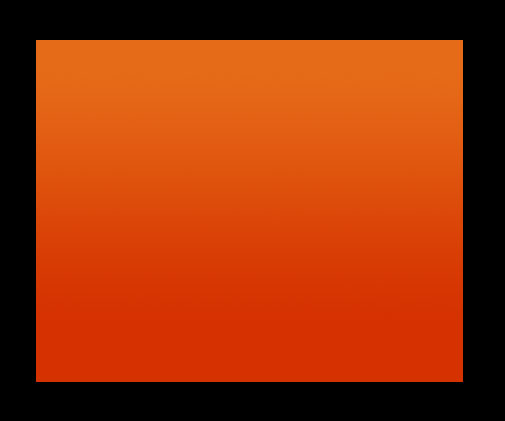 Шаг 2: Добавьте новый слой. Выберите инструмент «Прямолинейное лассо» (Polygonal Lasso Tool) и нарисуйте грубое треугольное выделение как показано ниже. Теперь выберите очень толстую «Кисть» (Brush Tool) (размер 300 пикс. или около того) и нарисуйте по краю него белым цветом как показано внизу. Не сделайте его только очень большим. 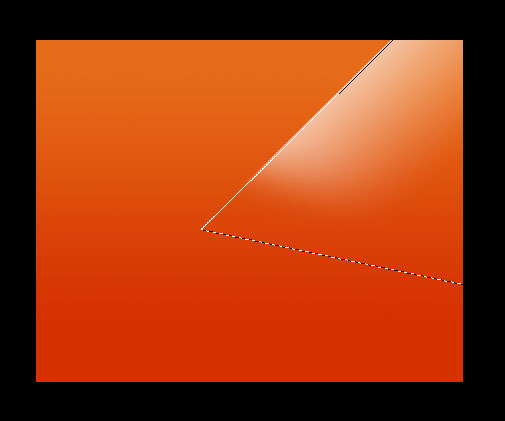 Шаг 3: Придайте слою с белым цветом Режим смешивания» (Blending Mode) Перекрытие (Overlay). Создайте новый слой. Опять выберите инструмент Прямолинейное лассо (Polygonal Lasso Tool) и сделайте другой треугольник, но с другой стороны как указано ниже. Теперь добавьте немного черного цвета. Для этого можно использовать градиентную заливку с черным и прозрачным цветом цветом. 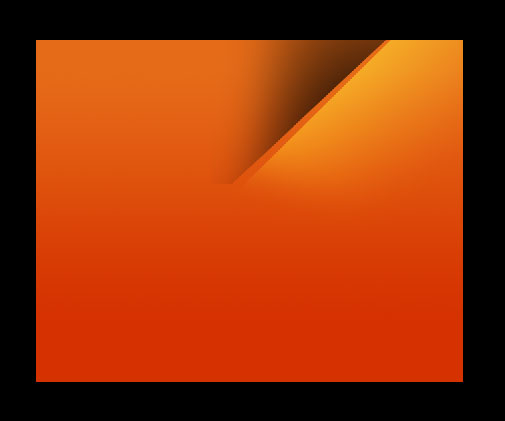 Шаг 4: Придайте слою с белым цветом Режим смешивания (Blending Mode) Перекрытие (Overlay) и Непрозрачность (Opacity) 34%. Создайте новый слой. Выберите инструмент «Перо» (Pen Tool) и нарисуйте кривую. Затем нажмите правую клавишу мышки и выберите «Образовать выделенную область» (Make Selection). 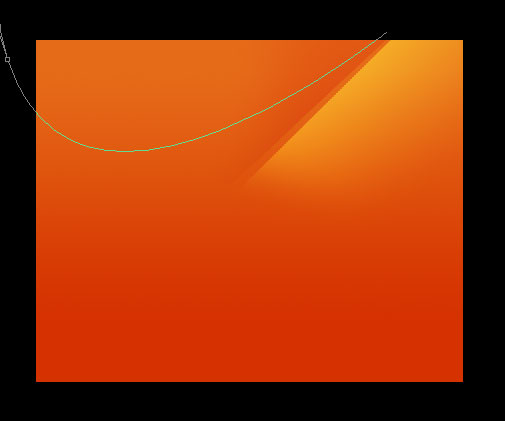 Шаг 5 У Вас должно получится выделение кривой как указано ниже. Теперь снова используем инструмент «Градиент» (Gradient Tool), но на этот раз от слабо белого ни до прозрачного. Установите слою Режим смешивания (Blending Mode) Перекрытие (Overlay) и у Вас должно получиться как на рисунке внизу. 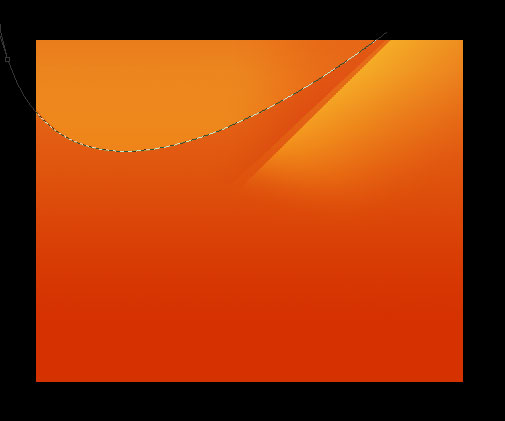 Шаг 6: Создайте новый слой. Снова выберите инструмент «Перо» (Pen Tool) и нарисуйте фигуру как на рисунке внизу. Потом нажмите правую клавишу мышки и выберите Образовать выделенную область (Make Selection). 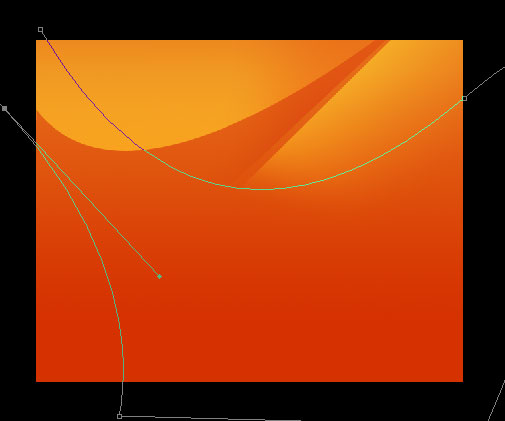 Шаг 7: Выберите инструмент «Кисть» (Brush Tool) (размер опять 300 пикс. или около того) и добавьте немного черного в верхнем левом углу, как показано ниже. 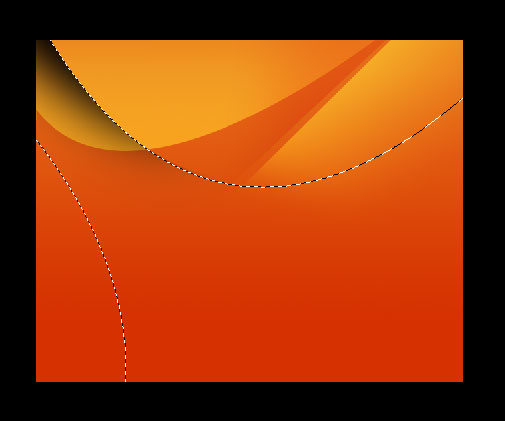 Шаг 8: Создайте новый слой. Выберите любой инструмент выделения и нажмите клавишу «Вниз» 10 раз. Инструмент выделения должен быть активным для перемещения. Выберите инструмент Прямолинейное лассо (Polygonal Lasso Tool). Нажмите Ctrl+Shift+I для инвертирования выделения. С помощью инструмента Кисть (Brush Tool) (размер 300 пикс.) нарисуйте немного черного внизу как указано на рисунке ниже. Установите слою Режим смешивания (Blending Mode) Перекрытие (Overlay) и уменьшите Заливку (Fill) до 60%. 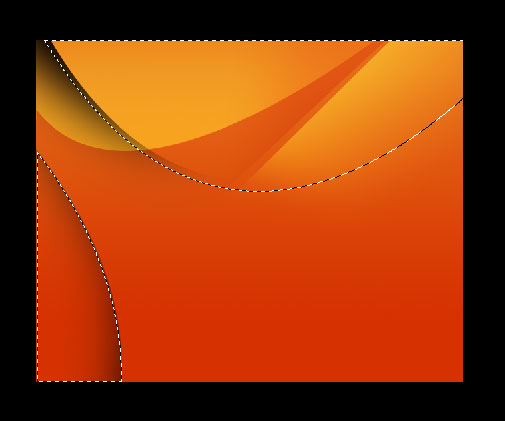 Шаг 9: Создайте новый слой. Нажмите Ctrl+Shift+I для повторного инвертирования выделения (возвращение к оригиналу) и с помощью инструмента Кисть (Brush Tool) нарисуйте немного белого как показано ниже. 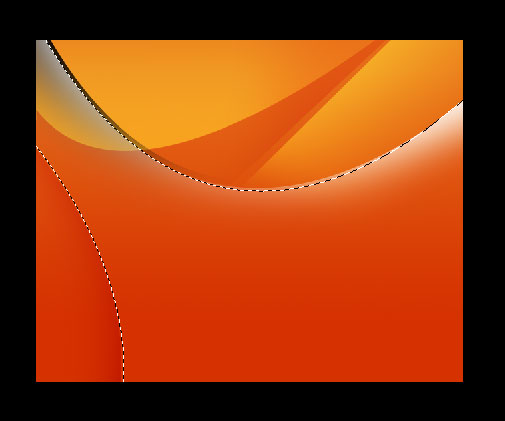 Шаг 10: Создайте новый слой. Выберите инструмент «Градиент» (Gradient Tool), с настройками от белого до прозрачного и установите Радиальный градиент (Radial Gradient). 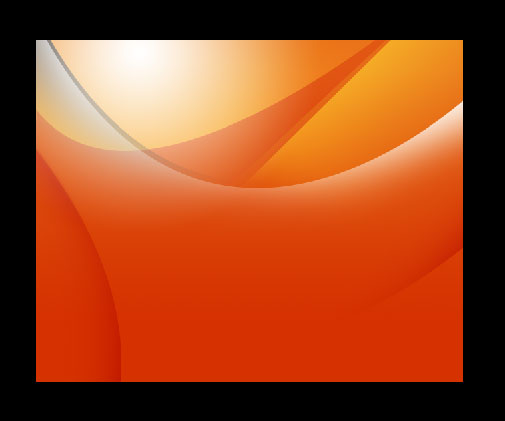 Шаг 11: Создайте новый слой. Используя инструмент «Заливка» (Fill) заполните его таким оранжевым цветом как показано ниже. Установите слою Режим смешивания (Blending Mode) на Цветность (Color) и Прозрачность (Opacity) на 55%. 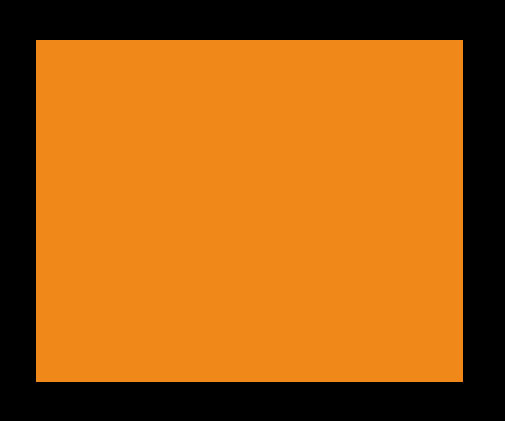 Шаг 12: Создайте новый слой. Снова выберите инструмент «Перо» (Pen Tool) и нарисуйте фигуру как на рисунке внизу. Потом нажмите правую клавишу мышки и выберите Образовать выделенную область (Make Selection). 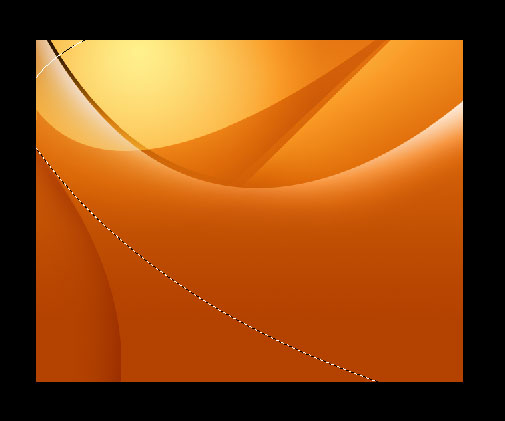 Шаг 13: Выберите инструмент «Градиент» (Gradient Tool), с настройками от белого до прозрачного и добавьте плавный белый переход слева направо как показано ниже. И установите слою Режим смешивания (Blending Mode) Перекрытие (Overlay). 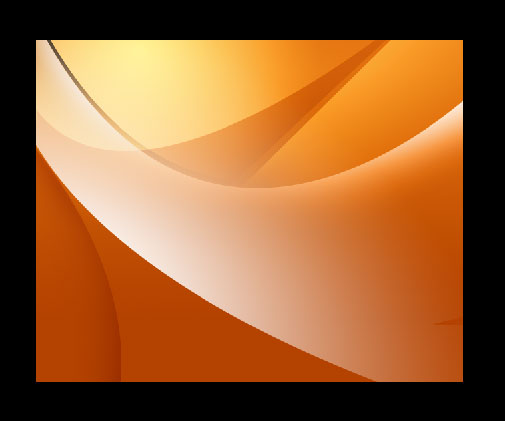 Шаг 14: Создайте новый слой. Теперь создаем последнее искривленное выделение внизу слева путем добавления «Градиента» (Gradient) от белого до прозрачного и переключите слою Режим смешивания (Blending Mode) на Перекрытие (Overlay). 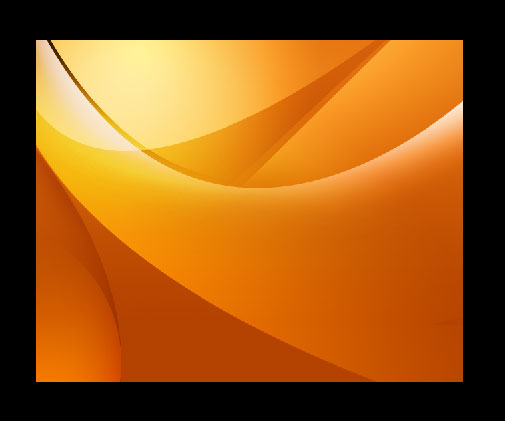 Шаг 15: В финале добавим оттенок черного внизу и чуть белого сверху слева. Но это несущественно и делать необязательно. Теперь Вы можете вернуться на пару шагов назад и отполировать некоторые моменты. 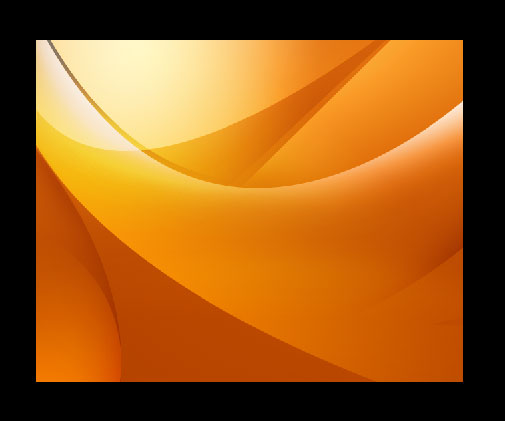
| 




