| Применение потрясающе реалистичных снеговых эффектов для фотографий Цель урока: Этот урок покажет в деталях как добавить реалистично выглядящий снег на Ваши фото. Мы будем использовать дом в солнечном зеленом окружении для применения снеговых эффектов. Конечный результат:  Шаг 1
Это рисунок, который мы будем использовать для применения снеговых эффектов.  Шаг 2
Размер изображения 12 на 8 дюймов, разрешение 100. Упорядочим цвета на рисунке. Зайдите в Изображение - Коррекция – Цветовой тон/Насыщенность (Image -> Adjustment -> Hue/Saturation) и понизьте насыщенность и яркость. Шаг 3
Щелкните 2 раза мышкой на слое и в Параметрах наложения (Blending Option) выберите Наложение градиента (Gradient Overlay) с нижеуказанными значениями. 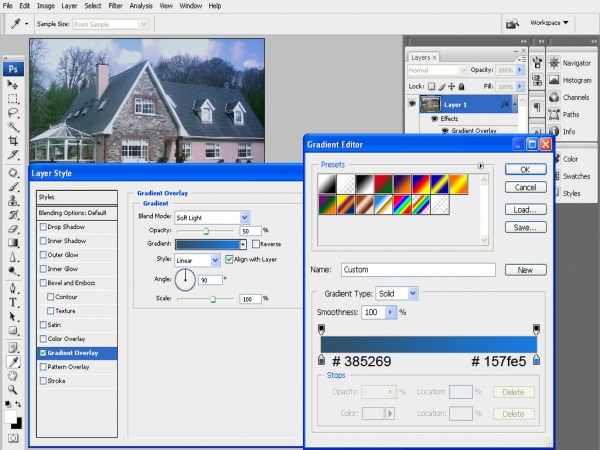 Шаг 4
Используйте инструмент «Перо» (Pen Tool) и выделите отмеченную область (указана желтой линией). 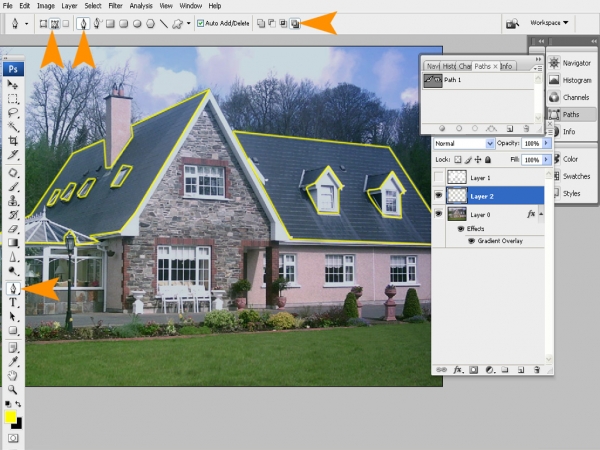 Шаг 5
На этом рисунке показан контур. 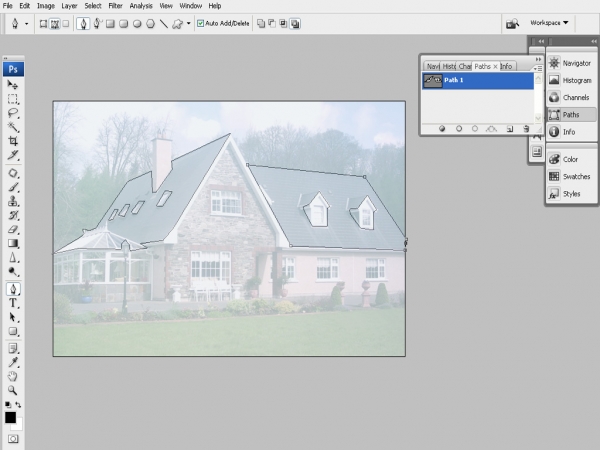 Шаг 6
Щелкните правой кнопкой мыши на вкладке «Контуры» (Path Option) и выберите Определить выделенную область (Make Selection). 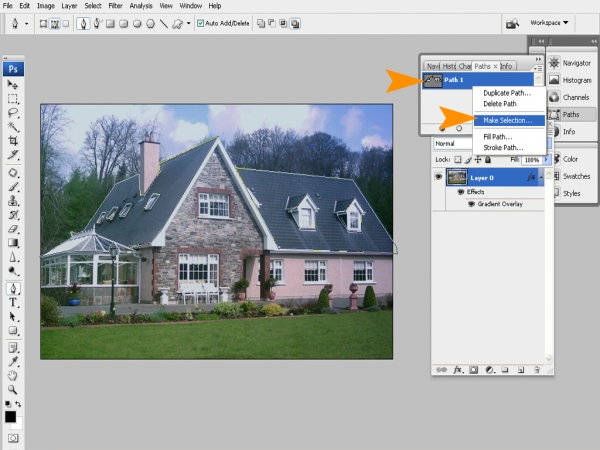 Шаг 7
Задайте радиус 1 пиксель 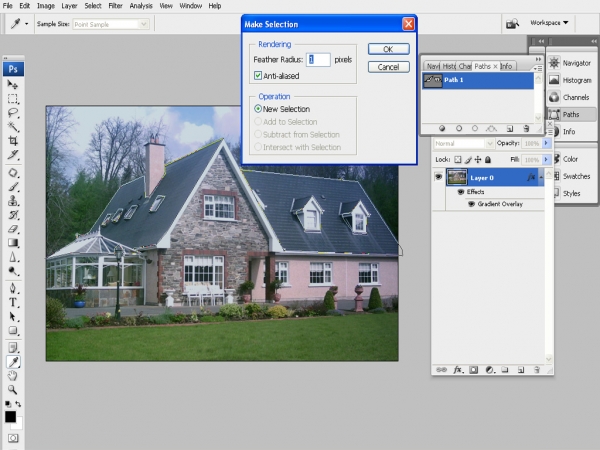 Шаг 8
Теперь создайте новый слой и залейте его белым цветом. 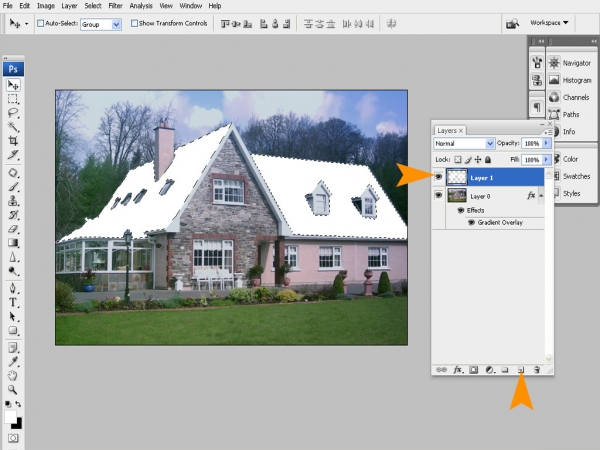 Шаг 9
Выберите инструмент «Кисть» (Brush Tool) из меню инструментов и выберите кисть Брызги(27 пикc.) (Spatter 27 pixels) из галереи кистей и включите опцию Рассеивания (Scattering Option) как указано на рисунке внизу. 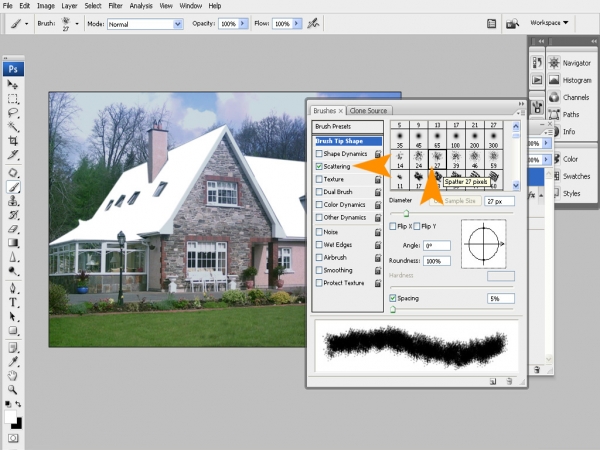 Шаг 10
Установите размер кисти на 25 пикс. 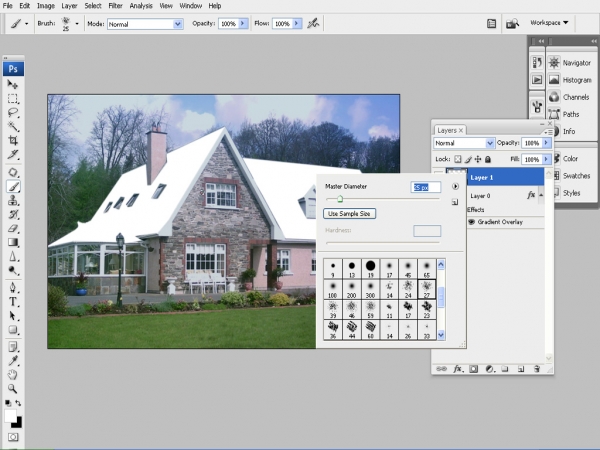 Шаг 11
Задайте белый цвет для кисти. С помощью инструмент «Кисть» (Brush Tool) закрасьте края так, как указано на рисунке ниже. 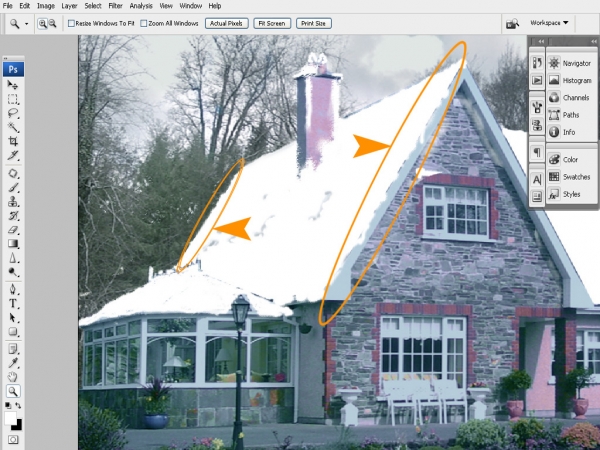 Шаг 12
Проделайте такие же действия на другой стороне. 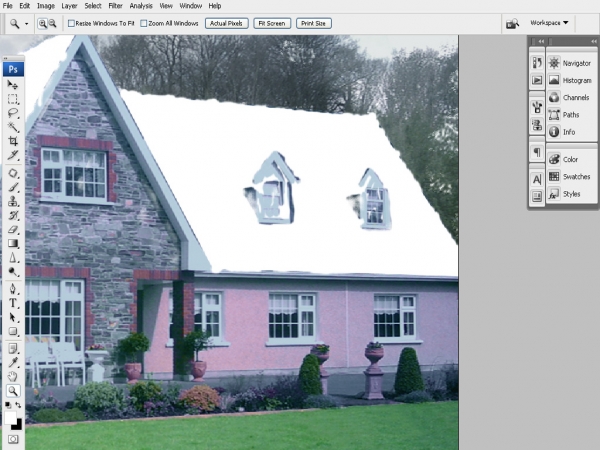 Шаг 13
Теперь добавьте немного белизны стенам, окнам и деревьям  Шаг 14
Выделите траву и залейте белым цветом. 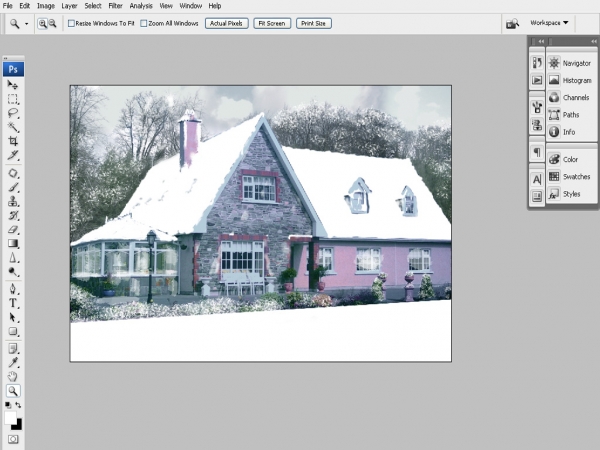 Шаг 15
Обработайте края с помощью инструмента «Кисть» (Brush Tool). 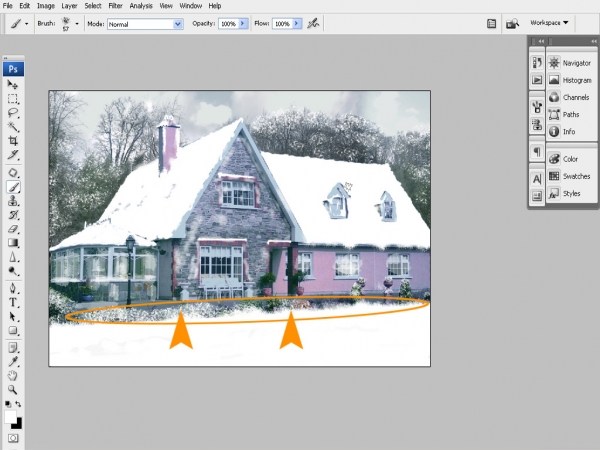 Шаг 16
Зайдите в Слой - Новый регулирующий слой (новый слой-заливка) - Градиент (Layer -> New adjustment Layer -> Gradient). 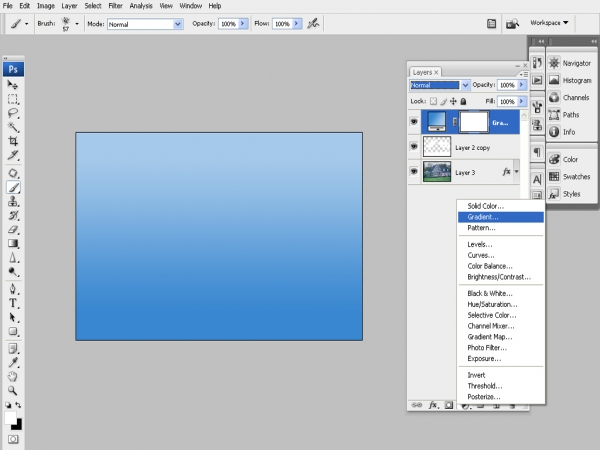 Шаг 17
Введите нижеуказанное значение. 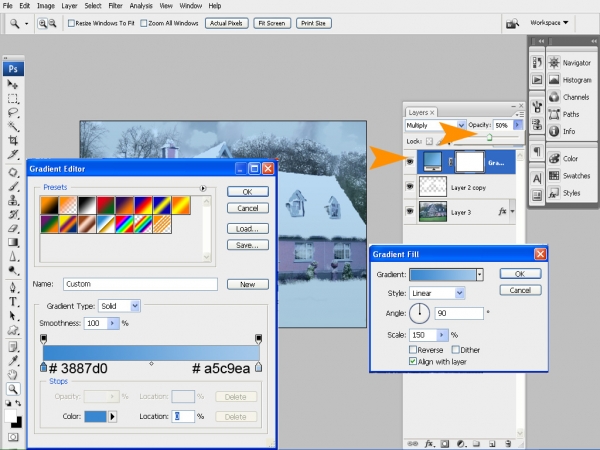 Шаг 18
Теперь создайте новый слой и залейте его черным цветом. 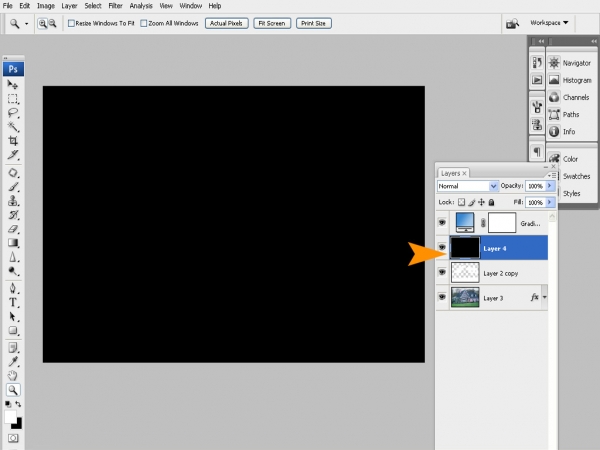 Шаг 19
Затем зайдите в Фильтр – Эскиз – Тушь (Filter -> Sketch -> Graphic pen). 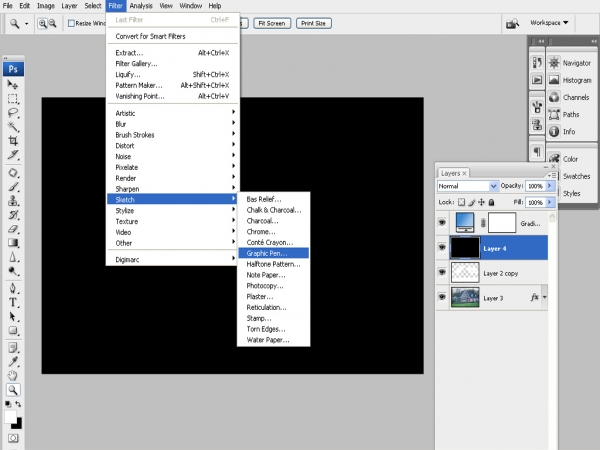 Шаг 20
Примените нижеуказанные значения 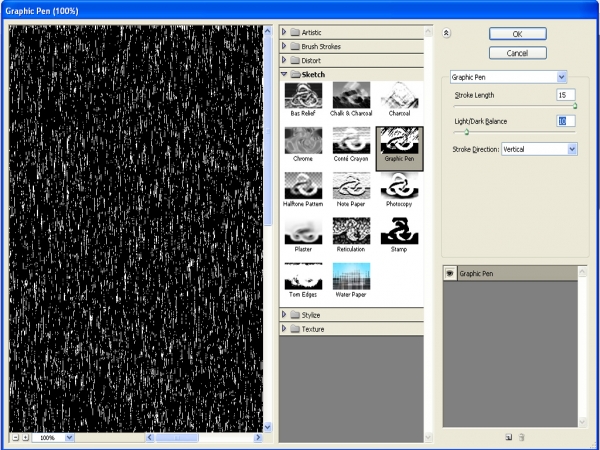 Шаг 21
Установите Режим смешивания (Blending Mode) на Осветление (Screen) и уменьшите заливку до 80%. Потом зайдите в Фильтр – Размытие – Размытие в движении (Filter -> Blur -> Motion Blur).
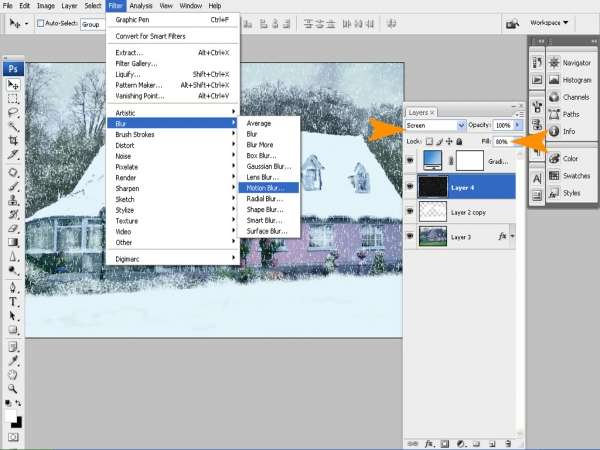 Шаг 22
Примените следующие значения.
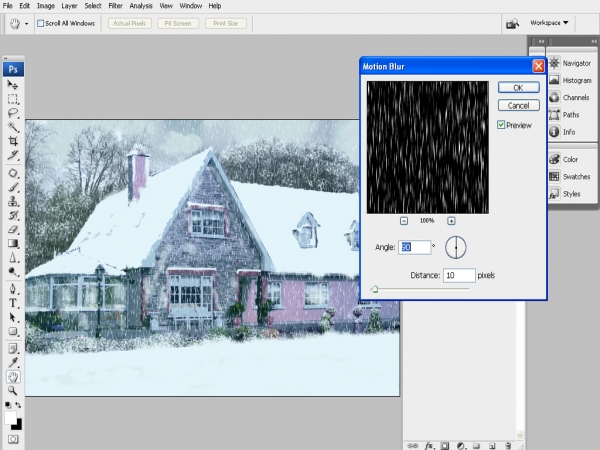 Шаг 23
Вот и финальный результат.
 Шаг 24
Надеюсь, Вам понравился урок! 
| 




