| 1. Прежде всего создайте новый документ 700 на 250 пикс. с разрешением 72 пикс/дюйм, цветовой режим - RGB. 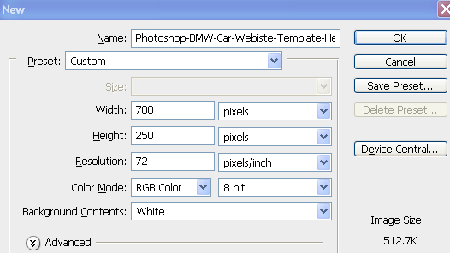 2. Теперь залейте фон черным цветом #000000, выбирите инструмент Прямоугольник со скругленными углами (Rounded Rectangle Tool)(U) и используйте параметры настройки, которые показаны на рисунке ниже.  3. Теперь создайте новый слой Слой > Новый > Слой (Layer > New > Layer) и нарисуйте Форму с помощью инструмента Прямоугольник со скругленными углами (Rounded Rectangle Tool)(U). После этого кликните по рисунку правой клавишей мышки и выберите Образовать выделенную область (Make Selection) 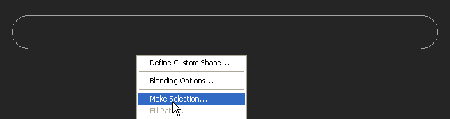 4. В открывшемся окне задайте параметры настройки приведенные на рисунке ниже и нажмите Да (Ok) 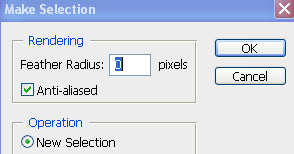 5. Теперь Ваша форма должна преобразоваться в выделение. Заполните его любым цветом и откройте окно Параметров наложения, нажав на кнопку Добавить стиль слоя (Add Layer Style), внизу панели слоев. 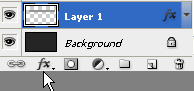 6. Выберите Наложение градиента (Gradient Overlay) и используйте следующие параметры настройки: 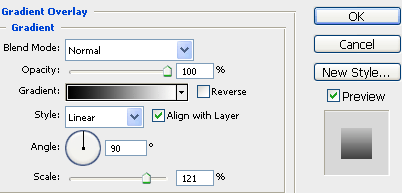
 7. Теперь Ваше изображение должно выглядеть, как показано ниже. После того откройте другое изображение с помощью Ctrl+O, в нашем примере это будет картинка с автомобилем.
Разместите картинку как показано на рисунке, с помощью инструмента Перемещение (Move Tool)(V) 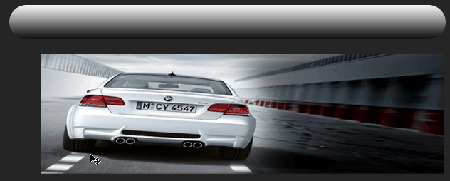 8. После этого создайте новый слой Слой > Новый > Слой (Layer > New > Layer) и создайте следующее выделение с помощью инструмента Прямоугольная область (Rectangular Marquee Tool)(М)  9. Теперь заполните выделение любым цветом и нажав на кнопку Добавить стиль слоя (Add Layer Style), внизу панели слоев, выберите Тиснение (Bevel & Emboss). Используйте следующие параметры настройки: 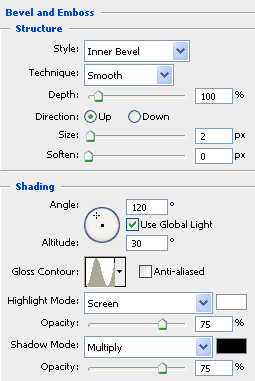 10. Выберите Текстура (Texture Elements) и используйте следующие параметры настройки: 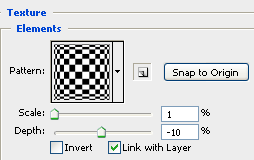 11. После выберите Наложение градиента (Gradient Overlay) и используйте следующие параметры настройки: 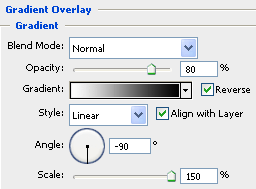
 12. Ваше изображение теперь должно выглядеть, как показано ниже:  13. Создайте копию слоя с помощью сочетания клавиш Ctrl+J и уменьшите размер формы с помощью инструмента Свободное Трансформитование (Free Transform) (Ctrl+T).
 14. Теперь создайте новый слой Слой > Новый > Слой (Layer > New > Layer) и создайте следующее выделение с помощью инструмента Прямолинейное лассо (Polygonal Lasso Tool)(L). 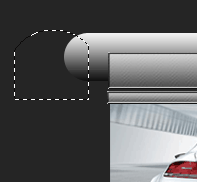 15. Заполните выделение любым цветом и нажав на кнопку Добавить стиль слоя (Add Layer Style), внизу панели слоев, выберите Внутренняя тень (Inner Shadow), используя следующие параметры настройки: 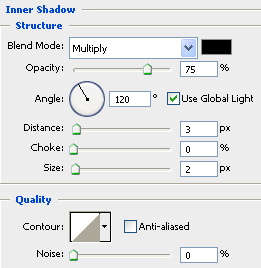 16. Затем выберите Наложение градиента (Gradient Overlay) и используйте следующие параметры настройки 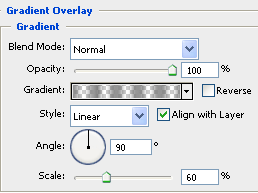
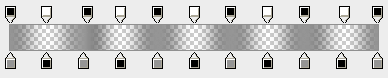 17. Теперь Ваше изображение должно выглядеть, как показано на рисунке ниже. После этого создайте следующее выделение с помощью инструмента Прямоугольная область (Rectangular Marquee Tool)(М) 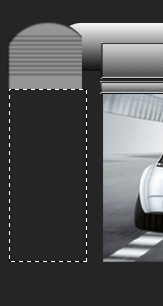 18. Создайте новый слой Слой > Новый > Слой (Layer > New > Layer), заполните выделение любым цветом и нажав на кнопку Добавить стиль слоя (Add Layer Style), внизу панели слоев, выберите Наложение градиента (Gradient Overlay) 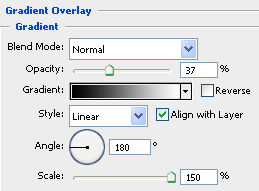 19. Теперь Ваше изображение должно выглядеть, как показано на изображении ниже. После этого создайте следующее выделение с помощью инструмента Прямоугольная область (Rectangular Marquee Tool)(М) 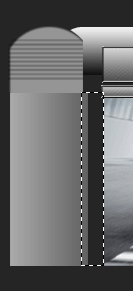 20. Создайте новый слой Слой > Новый > Слой (Layer > New > Layer), заполните выделение любым цветом и нажав на кнопку Добавить стиль слоя (Add Layer Style), внизу панели слоев, выберите Внутренняя тень (Inner Shadow) и используйте следующие параметры настройки: 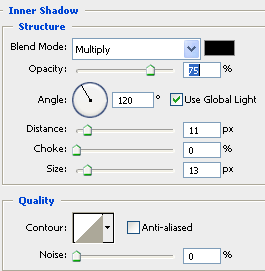 21. Теперь Ваше изображение должно выглядеть, как показано ниже: 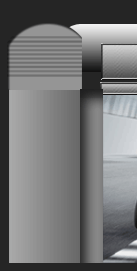 22. Откройте изображение с готовой кнопкой, с помощью Ctrl+O. Разместите картинку как показано на рисунке ниже, с помощью инструмента Перемещение (Move Tool)(V) 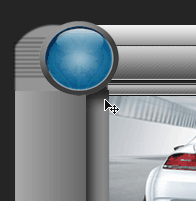 23. Теперь выберите инструмент Горизонтальный текст (Text Tool) и напишите нужный Вам текст. 
24. После этого выберите слой с текстом и нажав на кнопку Добавить стиль слоя (Add Layer Style), внизу панели слоев, выберите Наложение градиента (Gradient Overlay), используя следующие параметры настройки: 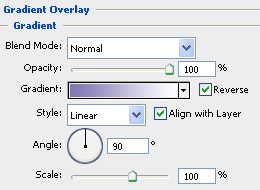 Теперь напишите остальной текст, с помощью инструмента Горизонтальный текст (Text Tool)(T). 25. Финальный результат: 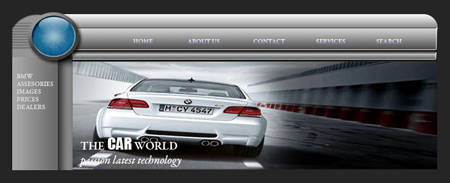
| 




