Чаще всего этот эффект применяют при подготовке рекламных материалов, однако у меня создается впечатление, что очень скоро он получит намного большее распространение, поскольку позволяет добавить объем к обычным двумерным фотографиям. Откройте фотографию, к которой решили применить эффект. В данном случае мы будем иметь дело с фотографией людей, однако мне часто встречались фотографии товаров. Нажмите комбинацию клавиш <Ctrl+A>, чтобы выделить все изображение, а затем комбинацию клавиш, чтобы отделить фотографию от фонового слоя и перенести на отдельный слой. 
Воспользуйтесь наиболее подходящим инструментом выделения (таким как Magnetic Lasso, Pen и т.д.), чтобы выделить объект, который должен “выступать” из фотографии (в данном случае это фигуры жениха и невесты). Затем нажмите комбинацию клавиш <Ctrl+J>, чтобы перенести выделенный объект на отдельный слой. Щелкните на слое Layer 1 в палитре Layers, чтобы активизировать его (на этом слое содержится все изображение). 
Нажмите клавишу <M>, чтобы выбрать инструмент Rectangular Marquee (Прямоугольная область), после чего выделите ту часть фона, которая должна остаться видимой (не забудьте включить в выделенную область и основной объект). Затем выберите команду Inverse (Инвертировать) из меню Select (Выделение), чтобы выделить все, за исключением необходимой области (как показано на рисунке).
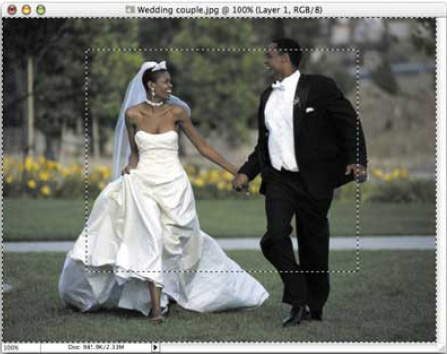
Нажмите клавишу <Backspace>, чтобы удалить ненужные части изображения, как показано на рисунке. Затем выберите команду Stroke (Обводка) из выпадающего меню Add a layer style (Добавить стиль слоя) в нижней части палитры Layers. Увеличьте значение параметра Size (Размер) до 13, из раскрывающегося списка Position выберите значение Inside, после чего щелкните на образце цвета и выберите светло-серый цвет, как показано на рисунке. В области Styles (Стили) в левой части диалогового окна Layer Style щелкните на пункте Drop Shadow (Падающая тень). Для параметра Size (Размер) задайте значение 10, после чего щелкните на кнопке OK, чтобы придать фону вид фотографии, полученной с помощью фотоаппарата Polaroid. 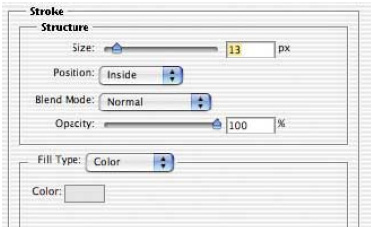
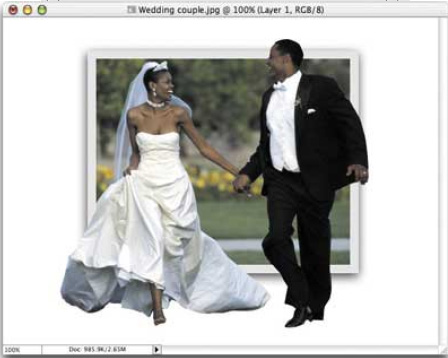
В палитре Layers щелкните на пункте Drop Shadow, после чего перетащите его на слой с изображением жениха и невесты, чтобы применить к нему тот же эффект. Хотя тень должна располагаться над и под фотографией, на самой фотографии она должна отсутствовать. Щелкните на слое с изображением жениха и невесты, после чего выберите команду Create Layer из меню Layer → Layer Style, чтобы создать отдельный слой, содержащий тень. 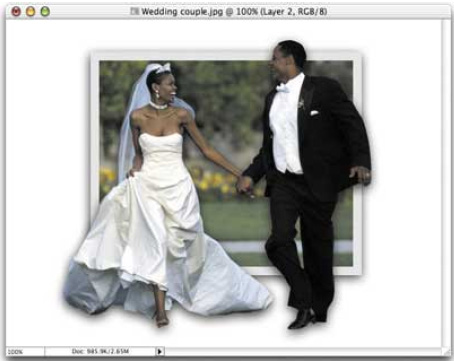
Щелкните на слое с тенью в палитре Layers. Нажмите клавишу <Ctrl> и одновременно щелкните на фоновом слое, чтобы добавить к фотографии выделенную область (не забывайте о том, что все еще работаете со слоем с тенью). Нажмите клавишу <Backspace>, чтобы удалить тень, оказавшуюся на фотографии, и завершить эффект (как показано на рисунке). 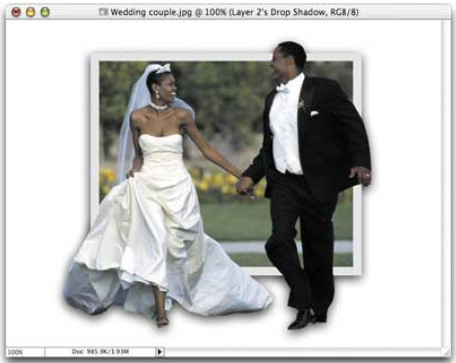
| 




