| Начнем с создания нового документа в Фотошопе. Размер листа 500 на 300 пикселей. Затем заполните его линейным градиентом, используя цвета #d7d7d7 и белый #ffffff. 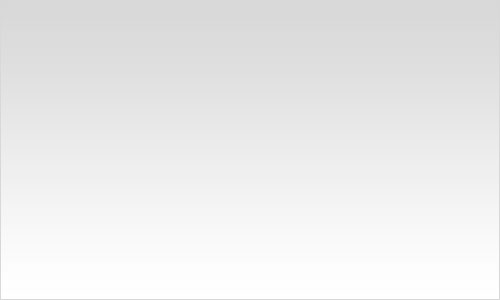 Создайте новый слой. Теперь выберите инструмент Прямоугольная область (Rectangular Marquee Tool) и создайте выделение как на рисунке внизу. Заполните его черным цветом.  Удалите выделение с помощью комбинации клавиш Ctrl+D. Затем на новом слое нужно создать форму будущих кадров. Вы можете сделать это, используя инструмент Прямоугольник с закругленными краями с радиусом 7 пикселей (Rounded Rectangle Tool (Radius: 7px)). Теперь нарисуйте кадр на черном фоне в любом понравившемся Вам цвете (цвет в данном случае не имеет значения). 
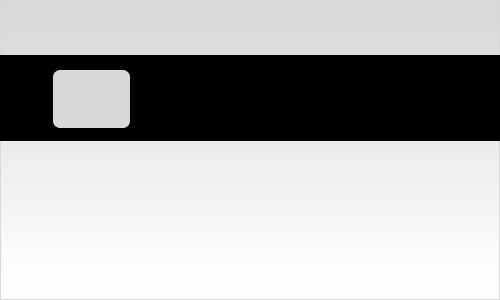
Продублируйте этот слой с помощью комбинации клавиш Ctrl+J и сдвиньте его влево.  Проделайте вышеуказанную операцию несколько раз 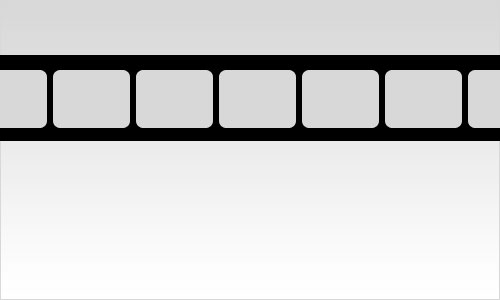 Выберите инструмент Прямоугольник с закругленными краями с радиусом 2 пикселя (Rounded Rectangle Tool (Radius: 2px)) и нарисуйте маленькое отверстие как на рисунке внизу.  Размножьте этот слой в достаточном количестве, чтобы получилось как на рисунке внизу. 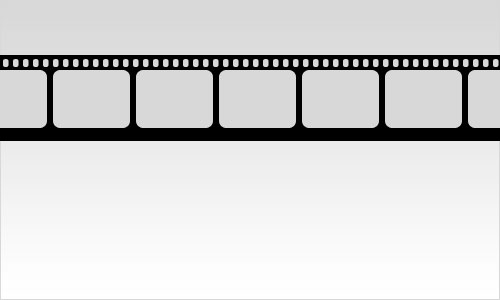 Объедините все слои с маленькими отверстиями в один слой, продублируйте его с помощью комбинации клавиш Ctrl+J и сдвиньте его вниз. 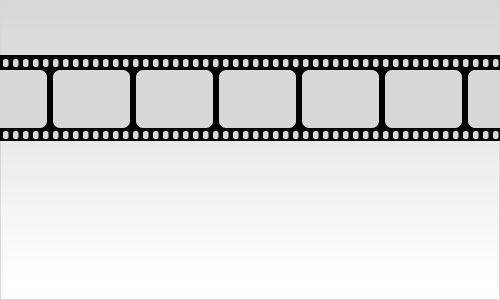 Теперь объедините эти два слоя и затем выберите получившийся слой (Ctrl+клик по слою) и нажмите Выделение – Загрузить выделенную область (Select > Load Selection). Теперь можно удалить этот слой, так как он больше не понадобится. Выберите слой черной киноленты и нажмите Delete для очистки выбранных отверстий на слое. 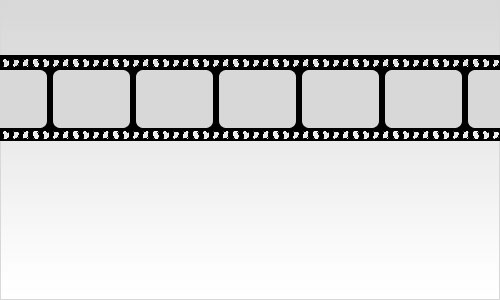 Уберите выделение с помощью комбинации клавиш Ctrl+J. Теперь добавим картинки на киноленту. Найдите нужное количество картинок, например, найдя их в Интернете. Берем какой-либо рисунок, например, тот, что внизу. Используйте инструмент Прямоугольная область (Rectangular Marquee Tool) для выделения фрагмента рисунка, затем скопируйте его на наш лист и уменьшите, как указано внизу. 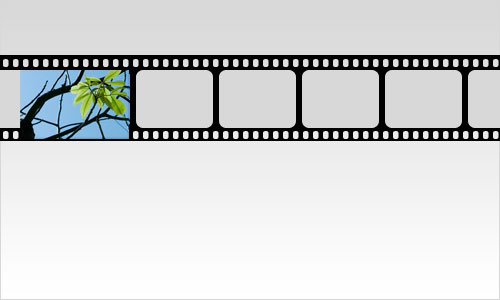 Выделите форму под картинкой (Ctrl+ щелчок левой кнопкой мыши на на Панеле слоев), затем нажмите Ctrl+Shift+I для инвертирования выделения и нажмите Delete для очистки выступающих краев.  Уберите выделение с помощью комбинации клавиш Ctrl+D. Заполните другие формы подобным образом. 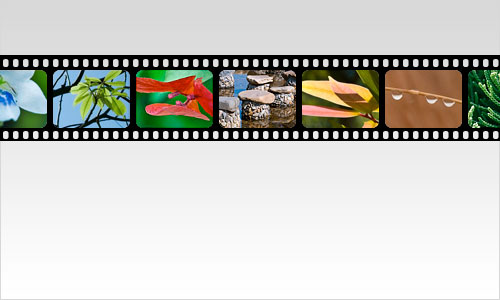 Объедините все слои на киноленте в один и используйте Изображение – Коррекция – Яркость/Контрастность (Image > Adjustments > Brightness/Contrast) со следующими параметрами для придания рисунку большего контраста.  Получаем нижеуказанное изображение. 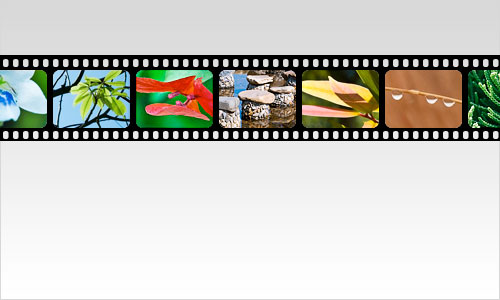 Следующим шагом мы разделим ленту на части. Сделайте выделение с помощью инструмента Прямоугольная область (Rectangular Marquee Tool) и нажмите Ctrl+Shift+J для обрезки выделенной зоны на новом слое. 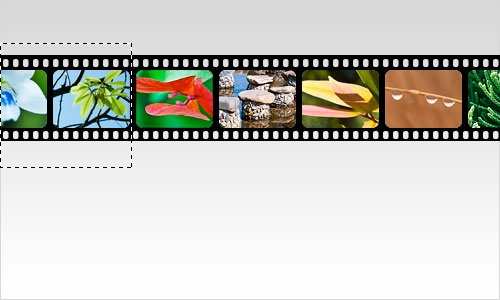 Обрежьте следующую часть таким же образом. 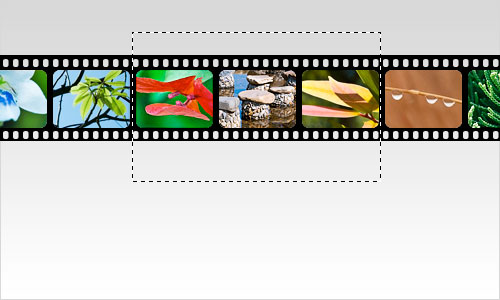 Продублируйте все части ленты с помощью Ctrl+J и примените Редактирование – Трансформирование – Отразить по вертикали (Edit > Transform > Flip Vertical) для отражения изображения и сдвиньте его вниз как указано на картинке внизу. Установите прозрачность (opacity) на 30% для каждого нижнего слоя.  Теперь спрячьте нижние слои (щелкните на изображение глаза, которое отвечает за видимость слоев). Выберите один из слоев ленты и трансформируйте его с помощью Редактирование – Трансформирование – Деформация (Edit > Transform > Warp). Затем трансформируйте два других слоя таким же образом.  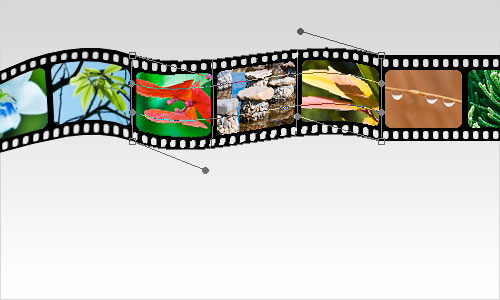  Вернитесь к спрятанным слоям и сделайте их снова видимыми. Примените Режим Быстрой маски (Quick Mask Mode) и залейте слой с нижним изображением линейным градиентом как указано внизу.  Перейдите в Стандартный режим (Standard Mode). Теперь у нас есть некоторая выбранная зона. 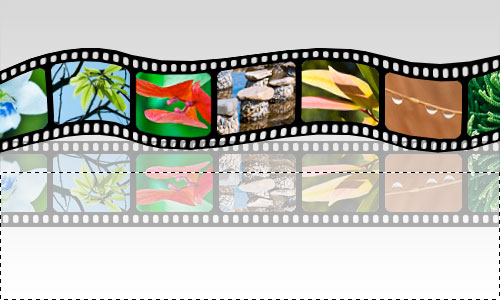 Нажмите Delete для очистки изображения в выбранном фрагменте. Перейдите на два других слоя с нижним изображением и проделайте вышеуказанную операцию с ними. 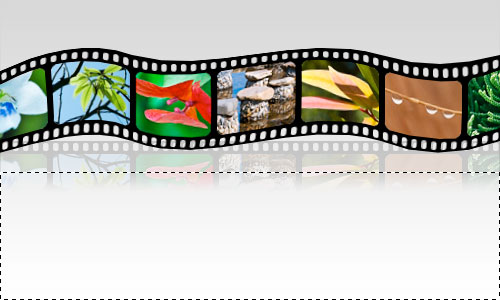 Нажмите Ctrl+D для отмены выделения и примените Редактирование – Трансформирование – Деформация (Edit > Transform > Warp) для каждого из трех слоев.    Финальный результат 
| 




