| Финальный результат  Шаг 1
У многих возникают проблемы при работе с деревьями на фоне чего-либо. В этом уроке будет показано как за 3 минуты поменять фон. Для начала нужно 2 изображения: 1. Для дерева (можно скачать тут ).
2. Для нового фона (можно скачать тут ). Откройте эти изображения в Фотошоп.  Шаг 2
Выберите инструмент Фоновый ластик (Background Eraser Tool) 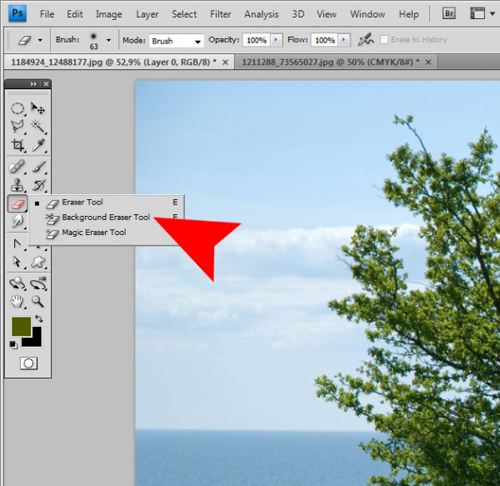 Шаг 3
Поменяйте для инструмента некоторые настройки:
1. Для кисти используется размер 2013.
2. Установите Проба: непрерывно (sampling to contigious)
3. Установите Ограничения: Все пиксели (limits to discontigious)
4. Установите Допуск (tolerance high) на 40% (в данном случае можно применить это значение, так как голубой фон за деревом имеет хороший контраст с зеленым деревом; если контраст не так хорош, значение «Допуска» нужно установить ниже.)
5. Поставьте отметку Основной цвет (Protect Foreground Color).
6. Теперь выбираем цвет переднего плана. Щелкните на основном цвете, откроется меню выбора цвета. С помощью Пипетки (Picker) выберите зеленый цвет на дереве. Таким способом мы защитим этот цвет от стирания. 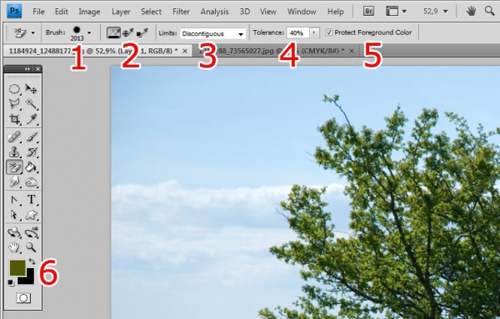 Шаг 4
С помощью инструмента Фоновый ластик (Background Eraser Tool) сотрите весь голубой фон за деревом. В результате должны остаться только дерево и трава. Для лучшего отображения внизу на рисунках показано дерево на черном и белом фонах. 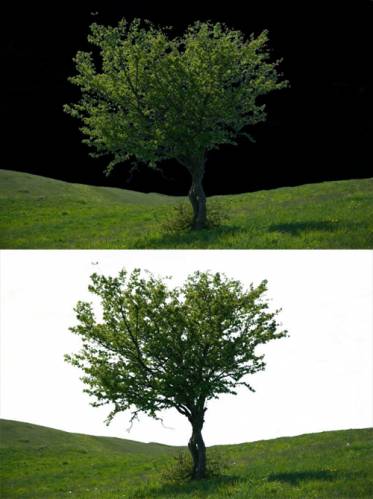 Шаг 5
Добавьте небо как новый слой ниже слоя с деревом.
Если присмотреться к дереву поближе, то можно увидеть белые линии вокруг листьев. Далее по уроку мы постараемся их убрать.  Шаг 6
В палитре слоев выберите слой с деревом и нажмите правую кнопку мыши на нем. В появившемся меню выберите Параметры наложения (Blending Options). Измените Режим смешивания (Blending Mode) на Темнее (Darker Color) и нажмите ОК. 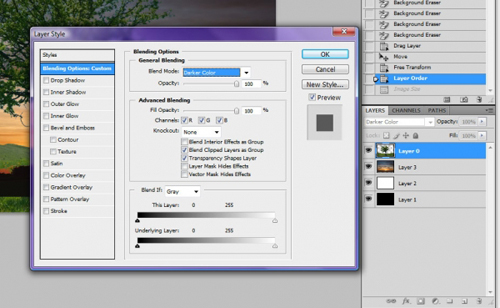 Шаг 7
Немного оранжевого цвета просвечивает сквозь траву. Для его удаления выберите слой с небом и мягко удалите ненужное.  Шаг 8
Для окончательного придания хорошего вида изображению используйте инструмент Размытие (Blur) и с помощью него размойте край травы и неба. 
| 




